If you have a Samsung phone, you need to know all these tricks to get the most out of its native browser.
Samsung Internet, the original web browser for Samsungbecome one Most Popular Browsers on Android Thanks to the fact that it contains Some functions that not even Google Chrome itself has.
A good proof of its success is that it is in the App Store The GoogleSamsung browser accumulates Over 1 billion downloads and has a degree 4.3 out of 5 with over 5 million reviews.

Discover the best Samsung web browser tricks and become an expert.
Next, we will detect a file 13 Best Web Browser Tricks on Your Samsung PhoneThanks to that you can handle it like a professional.
Change the position of the title bar
Most web browsers for Android Make the address bar at the topwhich can be inconvenient if you search a lot, which is why Samsung Browser gives you the option Change its position and place it at the bottom.
Locates the Samsung Internet address bar at the bottom of the app You just have to follow some simple steps:
- Open the Samsung web browser on your Android phone
- Click the button with the three horizontal lines in the lower right corner of the app
- Enter the section Settings
- Click the option Design and menus
- inside the department Title bar position Click the option lower
Change font size
Samsung’s web browser also allows you to customize font sizein case you need to see larger texts and for that you just have to perform the following actions:
- Access the Samsung web browser on your Android phone
- Click the menu button that appears at the bottom right
- Enter the section Settings
- Click the option Page view and scroll
- Click the button Page text size
- Finally, move the slider To the right to increase the font size and to the left to decrease it
Turn on dark mode
If you usually surf the internet at night, then Samsung web browser dark mode will come in handy as it is It will dim most of the on-screen elements to improve your reading experience.
for Activate dark mode in Samsung browser You just have to do the following:
- Enter the Samsung web browser on your Android phone
- Click the menu button at the bottom right
- Access the section Settings
- Click the option Page view and scroll
- Click the button dark mode
- Click the option Use dark mode And specify when you want to activate it:
- Always
- When the phone’s dark mode is activated
- Start
Change the search engine
By default, Samsung’s browser Google is used as the default search enginebut you can change it by following some simple steps:
- Access the Samsung web browser on your Android phone
- Click the menu button that appears at the bottom right
- Enter the section Settings
- Click the option Search in the address bar
- Select one of the five alternatives to Google:
- bing
- DuckDuckGo
- Youtube
- Ask.com
- Hey ho!
Also, if you click the button Add a search engine You can access more other minority options like Yandex, Qwant, or StarPage.
Install ad blocker
Many web browsers have Built-in ad blocker that allows you to remove ads from web pages To make your browsing experience more satisfying.
Although Samsung browser Not activated by defaultit allows you to enable it as follows:
- Enter the Samsung web browser on your Android phone
- Click menu button Which is located at the bottom right
- Access the section Ad blockers
- tap on download button It is located to the right of the ad blocker you want to install
Once done, Samsung Browser will take care of it Automatically block all ads from the websites you visit.
Customize the style of open tabs
Samsung browser allows you to Customize how open tabs appear when you click on the tab menu By following some simple steps:
- Access the Samsung web browser on your Android phone
- Click Tab menu that appears at the bottom right
- Click the button with the three vertical dots in the upper right corner
- Click on the option let’s see how
- Finally, choose one of the three available alternatives: List, Stack and Grid and click the button to accept
Create scheduling groups
If you usually have many tabs open, you will love this Samsung browser trick, as it allows you to Create groups of tabs to organize them by topic and access them quickly and easily.
To create a group of tabs in the Samsung browser You simply have to do the following:
- Open the Samsung web browser on your Android phone
- Click Tab menu that appears at the bottom right
- Click vertical three dots button Which is located in the upper right corner
- Click on the option Group tabs
- Select the tabs that will be part of the group and click the button Collection which appears below
- To finish, name the group of tabs and click the button To make or to invent
Activate secret mode to protect your privacy
Like any other browser, Samsung Internet also has an incognito mode called secret modewhich – which Automatically deletes cookies and browsing history from all web pages you visit So no one can track you.
for Activate Secret Mode in Samsung Browser You just have to follow these steps:
- Enter the Samsung web browser on your Android phone
- Click Tab menu Which is located in the lower right corner
- Click back button To return to the general list of tabs
- Click the option Activate secret mode
- Click the key that appears to the right Secret mode lock Protect it with your fingerprint and password
- push the button beginning which is below
- Put the password in the text box and select the option Use biometrics too
- Finally, enter the password again so that the changes are saved and press the button again to accept
Save web pages to read later
In the Play Store, you can find apps like Pocket or Raindrop that let you do this Save webpage links to read laterbut Samsung’s own browser allows you to do it No need to use any third party app.
To save a webpage using the Samsung browser You just have to do the following:
- Open the web page you want to save in Samsung web browser
- Click menu button that appears at the bottom right
- Click the button Add page to
- Select option saved pages
Once this is done, you will be able to access all the web pages that you have saved simply by clicking the menu button in the lower right corner and clicking the button saved pages.
Enable Reader Mode
Samsung Browser also has a reading mode called Reader Modethat will allow you Read any article without being distracted by ads or images, as they only show you the text.
To enable reader mode in Samsung web browser You just have to follow these simple steps:
- Open the Samsung web browser on your Android phone
- Click the menu button that appears at the bottom right
- Enter the section Settings
- Click the button Useful functions
- Press the key to the right of the option Show reader mode button
Once you enable it, all you have to do to activate it is enter an article and Tap the Reader Mode button that appears on the right side of the address bar Right next to the update icon.
Access to video history
Samsung web browser allows you to Quickly and easily access the history of all the videos you’ve played in itbecause, for this, you just have to do the following:
- Enter the Samsung web browser on your Android phone
- Click the menu button located in the lower right corner
- Access the section register
- Click the button video record
Clear your browsing history
In addition to accessing your video history, Samsung Browser also allows you to do this Delete your browsing history so that no one can see the web pages you’ve visited.
a) yes, To delete your browsing history You just have to follow these simple steps:
- Access the Samsung web browser on your Android phone
- Click the menu button located in the lower right corner
- Enter the section register
- Click on the three vertical dots icon that appears in the top right
- Click the button delete history
Make the web page appear as it would appear on your computer
Finally, just like the rest of the browsers, with Samsung Internet you can also View a web page as you would on a PC For this you just have to do the following:
- Open the Samsung web browser on your Android phone
- Access the web page you want to see in PC format
- Click Three horizontal lines icon Which is located at the bottom right
- Click the button Desktop version site
By doing this, the website will be displayed as on PC, and if you want to go back to the mobile version, just follow the same process and click on the button mobile version site.

“Beer enthusiast. Subtly charming alcohol junkie. Wannabe internet buff. Typical pop culture lover.”


:quality(85)/cloudfront-us-east-1.images.arcpublishing.com/infobae/OSGMES3WAFEBTE2GAHWFBH4XTM.jpg)
:quality(85)/cloudfront-us-east-1.images.arcpublishing.com/infobae/UY7LJVZAN5BDLPK7YZ6TXLS25Y.jpg)


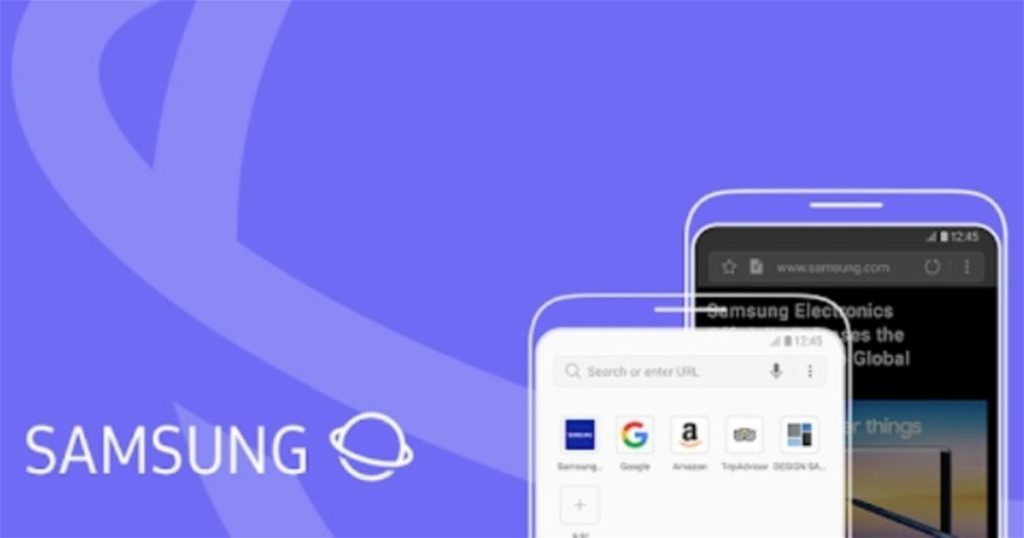
More Stories
The secret to always having free WiFi, even if you don’t know the password
China’s Cape Canaveral is booming, fueled by the lunar mission and space program
NASA revealed the true color of the oceans