If you think your computer has memory problems, you should do something to find out if this is really happening or just how you feel. So we can use a tool found in Windows 11. Let’s see what it is and how it works.
if you own computer with Windows 11 It has been working fine, but lately it hasn’t had the same fluidity, it’s running slower, apps crashing or running less smoothly, blue screen Too afraid of Windows or system restart, there may be a memory problem.
It is clear that the problems cannot only be related to memory, because the disk may have errors, bad sectors, or some other type of accident. But if you suspect that everything is caused by the memory of the device, it is better to check it to make sure that it is.
So we will use a file Windows Memory Diagnostica tool that can run many tests to check RAM (RAM) from the computer to determine if one or more modules are having some kind of problem with their operation.
It’s the best and most affordable way we have to check if any part of the memory has a problem, something that is causing the computer not to function as it should.
Let’s see what we need to do to find out what happens.
Diagnose memory problems
In order to diagnose whether there is a memory problem our computer, We have to follow some very simple steps which will help us to know the status of this essential component in the operation of our devices.
We must do the following in order to diagnose:
- Click the magnifying glass next to the Start button on the Windows 11 taskbar, and type windows tools And we click on the first results to open the mentioned tool.
- Now double click on the tool Windows Memory Diagnosticthen tap Reboot now and check for problems.
- When your computer restarts, the tool will start testing a file Standard Mode Immediately. In this mode, the Windows Memory Diagnostic Tool will run all available tests in basic mode, as well as the LRAND, Stride6 (cache enabled), CHCKR3, WMATS+ and WINVC tests.
- Standard test mode should be enough to diagnose and find system memory problems, but if we want to be more demanding, we can click F1 key And open the Windows Diagnostics page to be able to change the options as desired.
- If we search, we can find, on the configuration page, options to change a file Scan to basic mode or for Extended modewhich lists all available tests using standard mode, MATS+ (disable cache), Stride38, WSCHCKR, WStride-6, CHCKR4, WCHCKR3, ERAND, Stride6 (disable cache), and CHCKR8.
- We can also Use the TAB key To change the cache settings in the Windows Memory Diagnostic Tool. With this, what we will achieve is that the tool accesses the data in the RAM directly for a full test.
- Another thing we can do is define times to repeat the examination To test the memory modules in your system.
- We must finish Press F10 Thus the system will return to the home page and The scan will start automatically in the computer.
Diagnostic results
When the test is complete, your computer will restart and Windows 11 will load normally again.
Next we have to check the results and for this we will use a file Event Viewer.
To achieve this, the steps must be as follows:
- We open the magnifying glass, again, from the task list, just as in the previous case, but this time we are looking for the event viewer.
- Once out, we must click on the option at the top.
- Now we are expanding the category windows recordsWe right-click on the item System And we choose the option Search.
- We emphasize the word Memory – Diagnostic Results and click the . button Search for the next.
- Now click on cancel, then double click on the source Memory – Diagnostic Results on the right side.
- It’s time to review the results, knowing that if you tell us so The Windows Memory Diagnostic Tool has tested your computer’s memory and found no errorsit is very likely that the incident did not come from the computer’s memory.
- If we have some kind of error, we’d better go back and Run Extended Mode, to get more information and check the results again. If the errors persist, then it’s possible that the computer problem is already caused by a physical fault with the memory module.
- The tool should be able to identify the memory module that has the problem. If it is not possible and it does not tell us, we can try to remove one by one, until we know which one is not working well.
Since you were able to read, figuring out if we had a problem with our computer’s memory, and determining if so, is much simpler than you initially imagined.
With this tool in Windows 11, we can detect this incident and make sure that it exists. There is no better way, as we can have it Some third party software To perform this task, but there is no operating system of its own with the capabilities of the tool that Microsoft left.
In addition, one of the capabilities of this tool is the simplicity and intuitiveness of its operation, which is completely unknown to many people, but as of today, many users will know and know how to use it.
If you’ve used it, we’d like to know what your experience of use and the results it gave you to see if you should change a portion of your computer’s memory.
For you to tell us, we offer you our social networks as a tool to communicate with us. This way we will know your opinions on everything we told you today or even you can ask us the questions that come to your mind, and we will try to answer everything you ask of us.

“Beer enthusiast. Subtly charming alcohol junkie. Wannabe internet buff. Typical pop culture lover.”

:quality(85)/cloudfront-us-east-1.images.arcpublishing.com/infobae/7RZ4PSPCSVHX5PY7Y7A4F2P2SE.jpg)




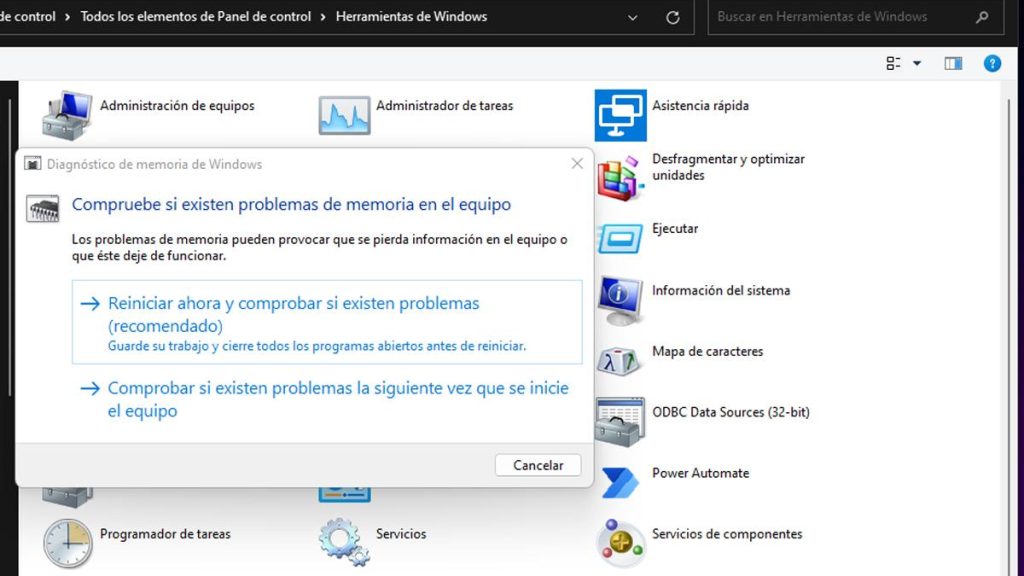
More Stories
This tablet is on sale and has rarely been so cheap
Ryzen 7 8700F and Ryzen 5 8400F listed in the West
How the iPhone went from a technological revolution to a commodity in the digital age