Not everyone liked the Windows 11 File Explorer tabs. The feature was the highlight of Moments 1, as the feature update was applied to Windows 11 22H2. After installing it, many users found it It wasn’t as well as they expected, with bugs and without all the promised features. If this is your case, you can remove it easily with the tutorial we suggest.
Remember that browser tabs allow users to multitask and navigate between different browser directories without having to activate duplicate instances of the same application. It’s been a standard feature in Mac Finder and Linux managers for years, and it’s included in the best third-party browsers.
In Windows, users have been demanding its access and it has been one of the most requested functions in Microsoft Feedback Center. Microsoft tested it on test builds of Windows 10 in 2017, but soon removed it. With the release of Windows 11, its development was announced and recently arrived for Windows 11 22H2.
How to disable Windows 11 File Explorer tabs
Reality has surpassed imagination and Its implementation was not as round as we had hoped. If you don’t want to deal with its flaws, it can be removed until Microsoft improves it. before any change, Make a backup just in case.
Windows 11 does not have a dedicated Settings section for managing tabs and related features. Therefore, disabling tabs requires the use of third-party tools. If you’ve been following us, you must know because we’ve already used it to enable hidden and experimental features in preview builds of Windows 11. It is an application that works with the command lineBut do not be afraid because it is very simple. Step by Step:
- Download ViveTool from github And decompress the files to your storage drive.
- Press Win + X and select Terminal (Admin).
- Switch Terminal to a Command Prompt profile by pressing Ctrl + Shift + 2 or clicking the down arrow button at the top of the window.
- Navigate to the folder containing the extracted files using the cd command. For example, if you extracted ViveTool to C:\Vive, type CD C:\Vive.
- Type vivetool /disable/id:37634385 and press enter.
- Type vivetool /disable/id:36354489 and hit enter.
If at any time you change your mind and wish to restore Tabbed File Explorer, repeat the above steps, replacing /disabled with /enabled on the command line in steps 5 and 6.

“Beer enthusiast. Subtly charming alcohol junkie. Wannabe internet buff. Typical pop culture lover.”

:quality(85)/cloudfront-us-east-1.images.arcpublishing.com/infobae/DKK2E364IVGH7F63CIEMN5NTBQ.jpg)
:quality(85)/cloudfront-us-east-1.images.arcpublishing.com/infobae/V74IMN5GLZEFRJP36HGUEUF54E.jpg)



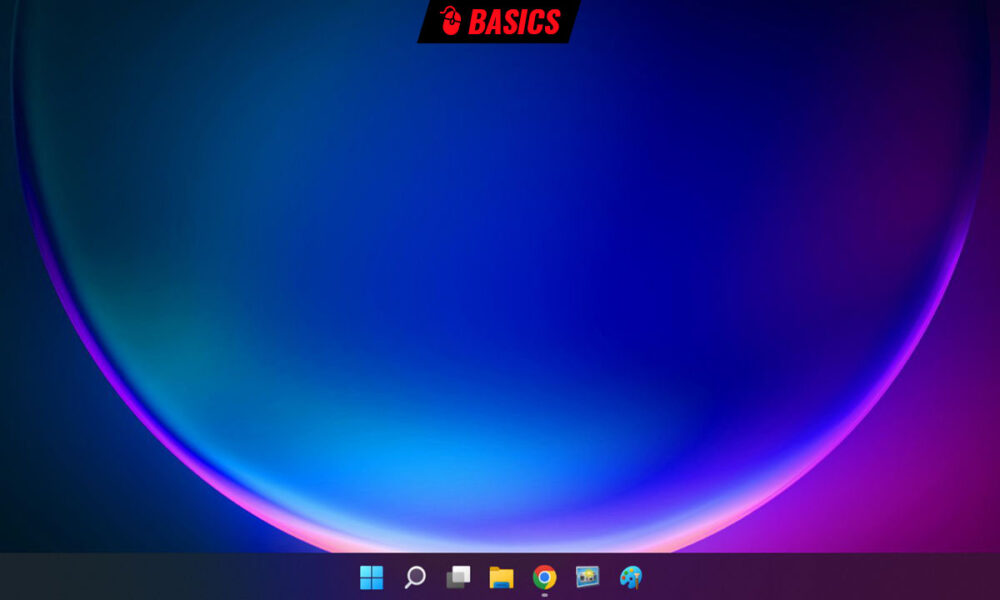
More Stories
PS5 profitability is the best in PlayStation history
WhatsApp now lets you create images for free using artificial intelligence and without leaving the app
What is NASA’s surprising discovery on Venus?